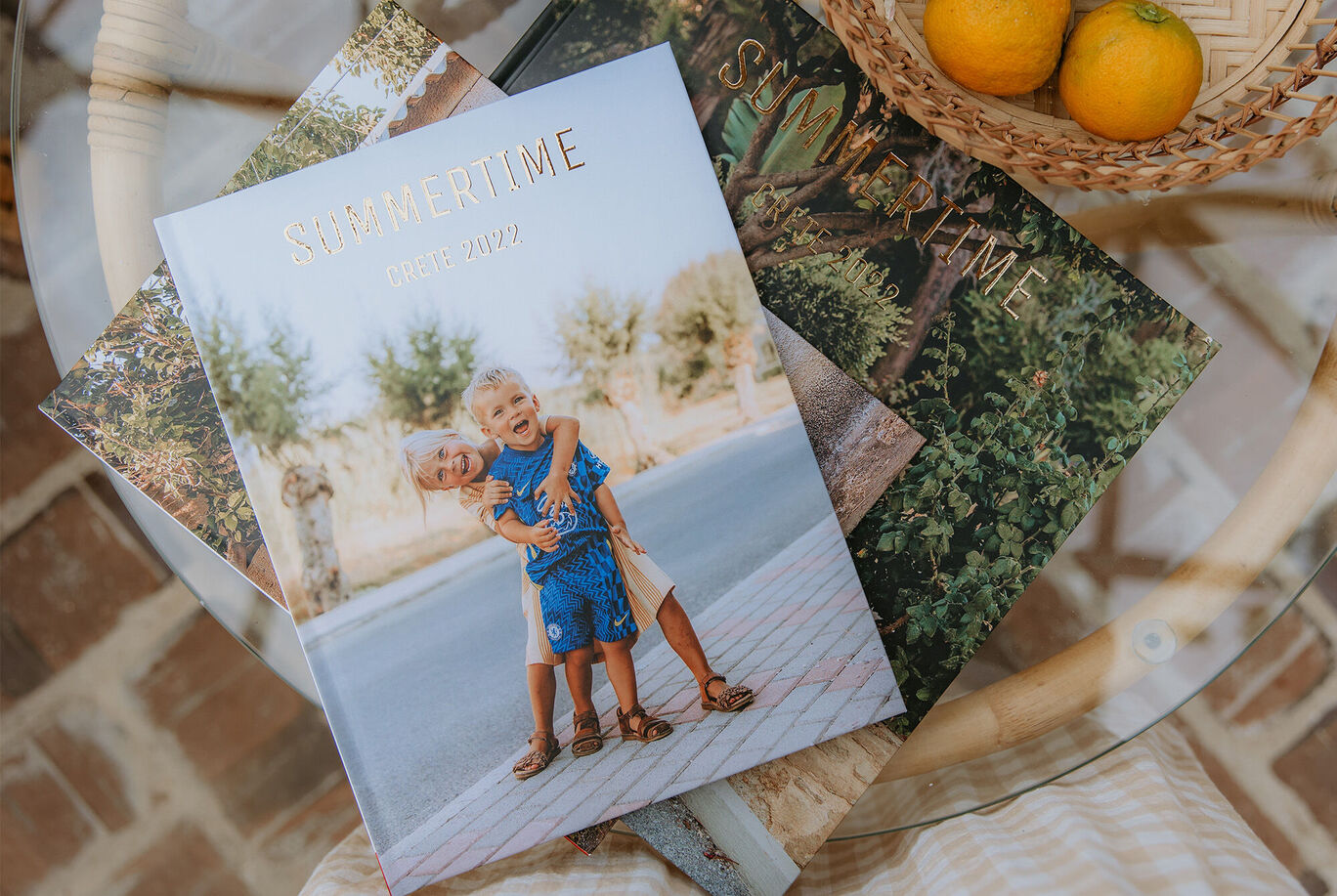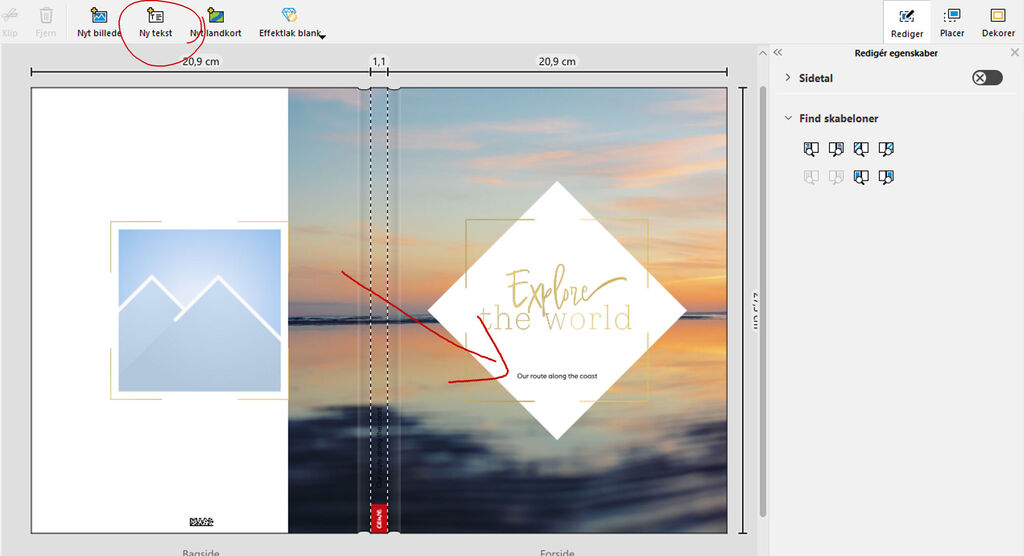
Tips 1: Sett inn tekst
Du kan naturligvis sette inn tekst på omslaget på fotoboken - på for- og baksiden, også på bokryggen. Teksten på bokryggen kan du også snu så teksten står den veien du foretrekker. Det gjør du vet å markere tekstfeltet på bokryggen og deretter trekker i det blå punktet.
Du kan også sette inn tekst på inni fotoboken. Det er mulig å sette inn tekst så mange tekstfelt du vil på hver side om du har lyst, og du kan skrive så mye tekst du vil.
Du setter inn et tekstfelt ved å trykke på ikonet 'Ny tekt' i menylinjen øverst i fotoprogrammet. Deretter kan du plassere tekstfeltet der du vil. Et tekstfelt kan også roteres så mye du vil. Det gjør du ved å markere tekstfeltet og trekke i det blå punktet,
Tips: Når du bruker tekst i fotoboken vil du med årene fortsatt kunne huske (eller lese deg til) viktige detaljer. Det kan selvfølgelig bare være et årstall, et hotellnavn eller et bynavn.